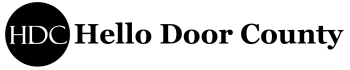Travelers have lots of options to remember their journeys. Journals, souvenirs, and pictures are just a few ways people hang on to their travel memories. But, did you know that Google Maps has an automatic option to help you remember your travels? This Google Maps hack is a great way to relive the journeys you have taken.
Retrace Your Trip Through Google Maps Timeline
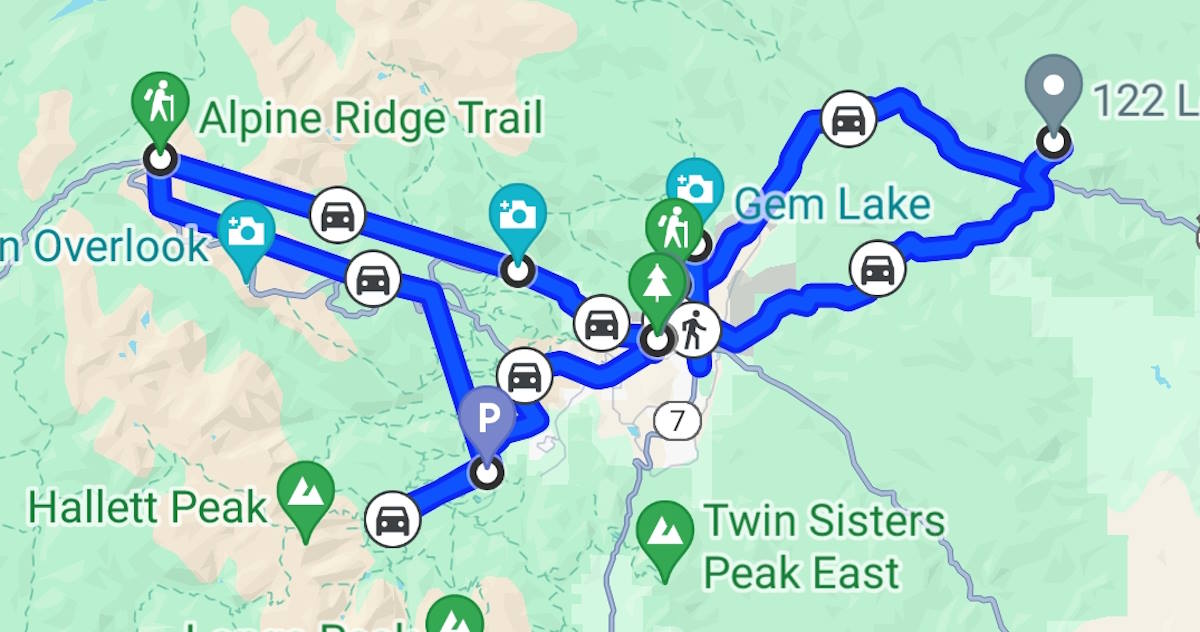
Google Maps has a “Timeline” feature. The timeline feature keeps detailed records about where you visited. It tracks where you visited not just at the city level, but even at the business level!
I felt a little disturbed when I discovered this feature. It made me uncomfortable knowing how much information Google had about me.
But, on the whole I enjoy this feature. I find myself using it for all kinds of purposes, from submitting mileage expenses to reliving vacations.
Using Google Maps Timeline is easy. Here’s how:
Step 1: Install Google Maps
Reliving your favorite vacation moments starts with having Google Maps installed on your smartphone. Here’s how you can install it on both iPhone and Android devices:
For iPhone Users:
1) Open the App Store: Tap on the App Store icon on your home screen.
2) Search for Google Maps: Tap on the search tab at the bottom of the screen and type in “Google Maps.”
3) Download and Install: Once you find the Google Maps app, tap the “Get” button. You may need to enter your Apple ID password or use Face ID/Touch ID to authorize the download.
4) Open Google Maps: After the installation is complete, tap “Open” to launch the app.
For Android Users:
1) Open the Google Play Store: Find the Play Store icon on your home screen or in your app drawer and tap it.
2) Search for Google Maps: In the search bar at the top, type “Google Maps.”
3) Download and Install: Once you locate the Google Maps app, tap the “Install” button. The app will download and install automatically.
4) Open Google Maps: When the installation finishes, tap “Open” to start using the app.
Having Google Maps installed on your phone is the first step to reliving your vacation adventures. In the next steps, we’ll guide you through setting up and using the Timeline feature to revisit all those special moments.
Step 2: Enable Timeline on Google Maps.
Now that you have Google Maps installed, the next step is to enable the Timeline feature. This feature tracks your movements and allows you to revisit the places you’ve been. Here’s how to enable it:
For Both iPhone and Android Users:
1) Open Google Maps: Tap the Google Maps app icon to open it.
2 ) Sign in to Your Google Account: If you’re not already signed in, tap the profile icon at the top right and log in with your Google account.
3) Tap your profile picture or initial in the top right corner.
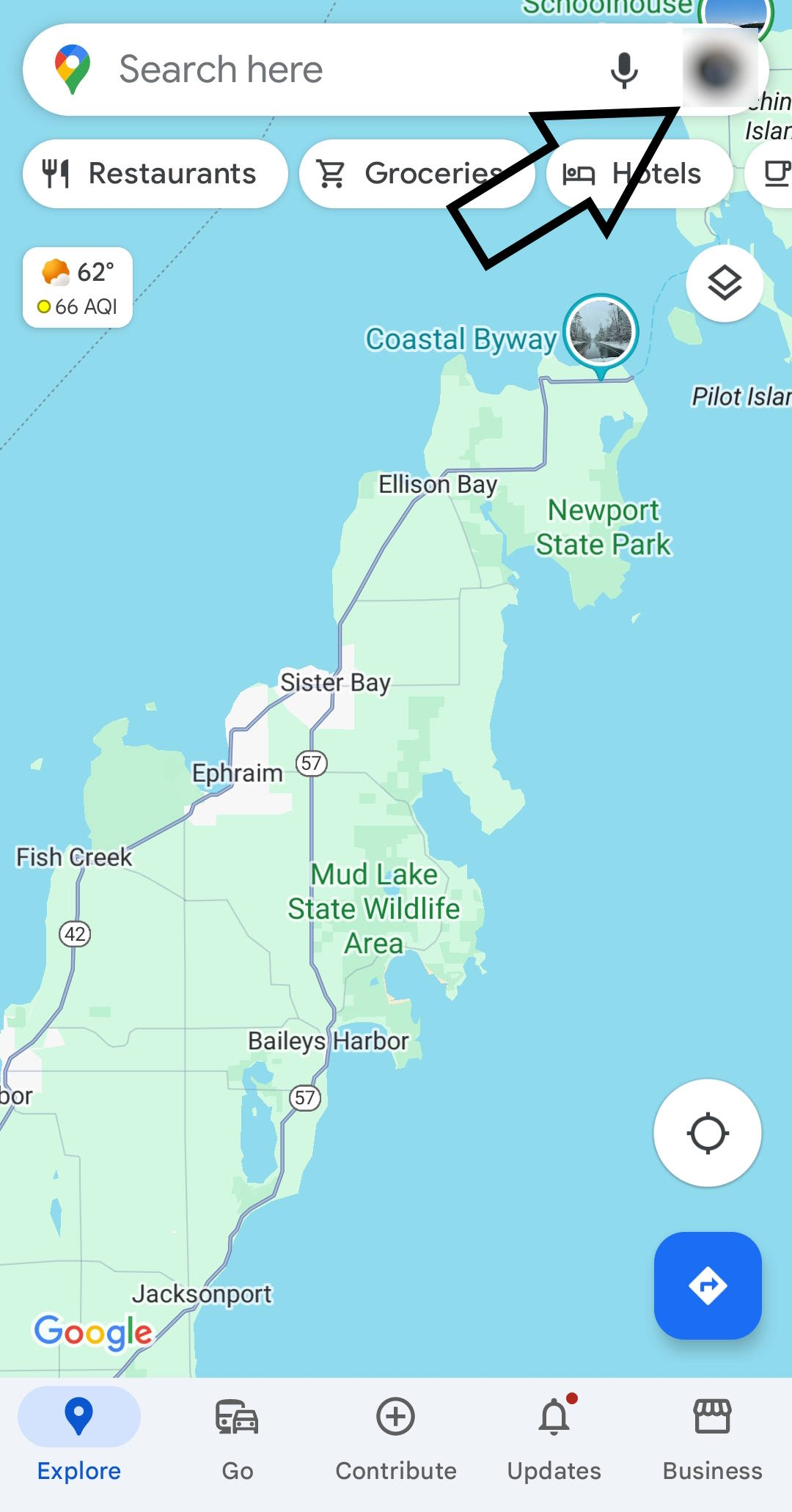
4) Select “Settings” from the menu.
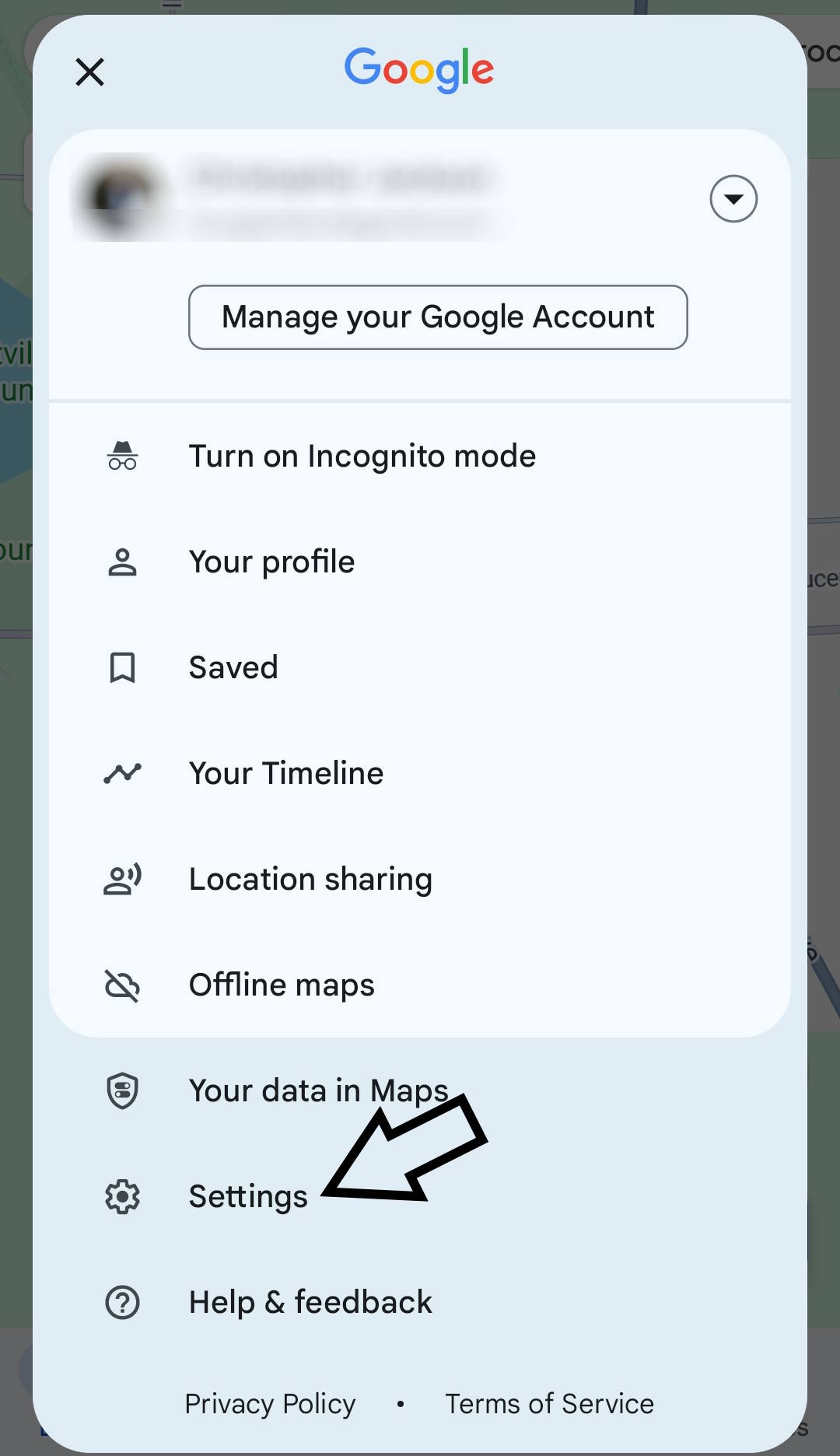
5) Tap on “Personal content”
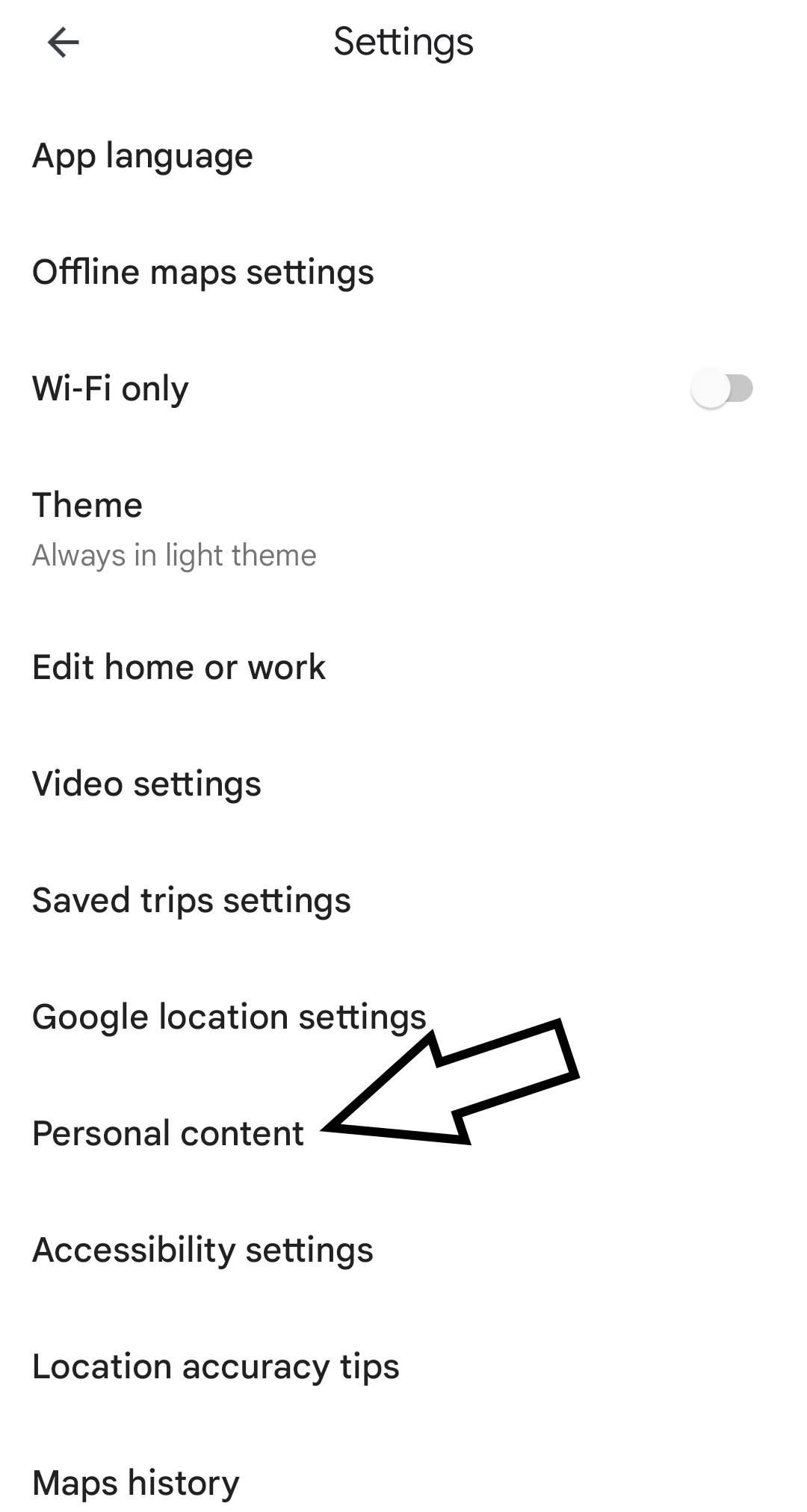
6) Ensure that “Location” and “Timeline” are both on. If either are off, tap on them and enable them.
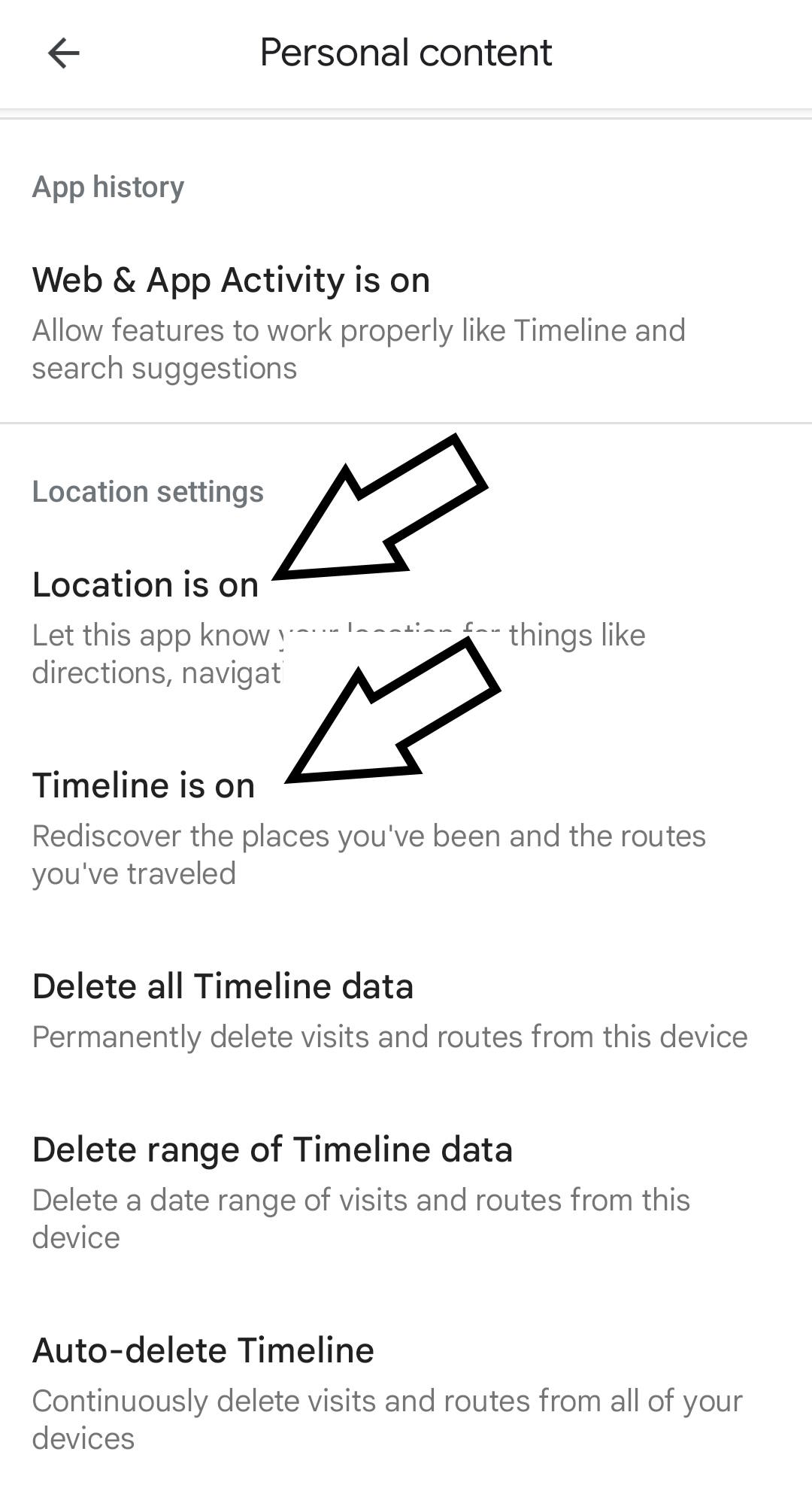
7) Confirm Activity: Google Maps will start recording your location data. Make sure you grant the necessary permissions for Google Maps to access your location at all times.
By enabling the Timeline feature, you’re allowing Google Maps to track your trips and stops, creating a detailed record of your travels. This setting is crucial for reliving your vacation experiences through Google Maps. Next, we’ll explore how to view and interact with your Timeline to bring back those travel memories.
Step 3: Travel!

With Google Maps and the Timeline feature enabled, you’re all set to create new travel memories! Here’s how to make the most of your travels for an enjoyable experience and a detailed Timeline record:
Before You Go:
- Plan Your Destination: Decide on the places you want to visit. Whether it’s a weekend getaway to Door County or a cross-country road trip, having a plan that includes lodging, transportation, and meals can make your journey smoother.
- Check Connectivity: Ensure your phone is charged and you have a power bank handy. Good connectivity helps Google Maps track your journey accurately.
- Enable Location Services: Make sure your phone’s location services are always on for the duration of your trip. This allows Google Maps to record your movements in detail.
During Your Travel:
- Explore Freely: Visit your planned destinations and don’t hesitate to explore spontaneous spots. Every place you visit gets recorded on your Timeline.
- Take Photos: Capture your favorite moments. Google Maps can associate photos with the locations you visit, making your Timeline even more vivid.
- Use Google Maps: Navigate with Google Maps. This not only helps you get around but also ensures every stop and route is accurately recorded.
Step 4: Relive Your Trip on Timeline

Now that your trip is complete, it’s time to enjoy the fruits of your exploration by revisiting your travels through Google Maps Timeline. Here’s how to access and relive your journey:
Accessing Your Timeline:
- Open Google Maps: Tap on the Google Maps app to open it.
- Go to Your Profile: Tap your profile picture or initial in the top right corner.
- Select “Your Timeline”: From the menu, choose “Your Timeline.” This opens a detailed view of your travels.
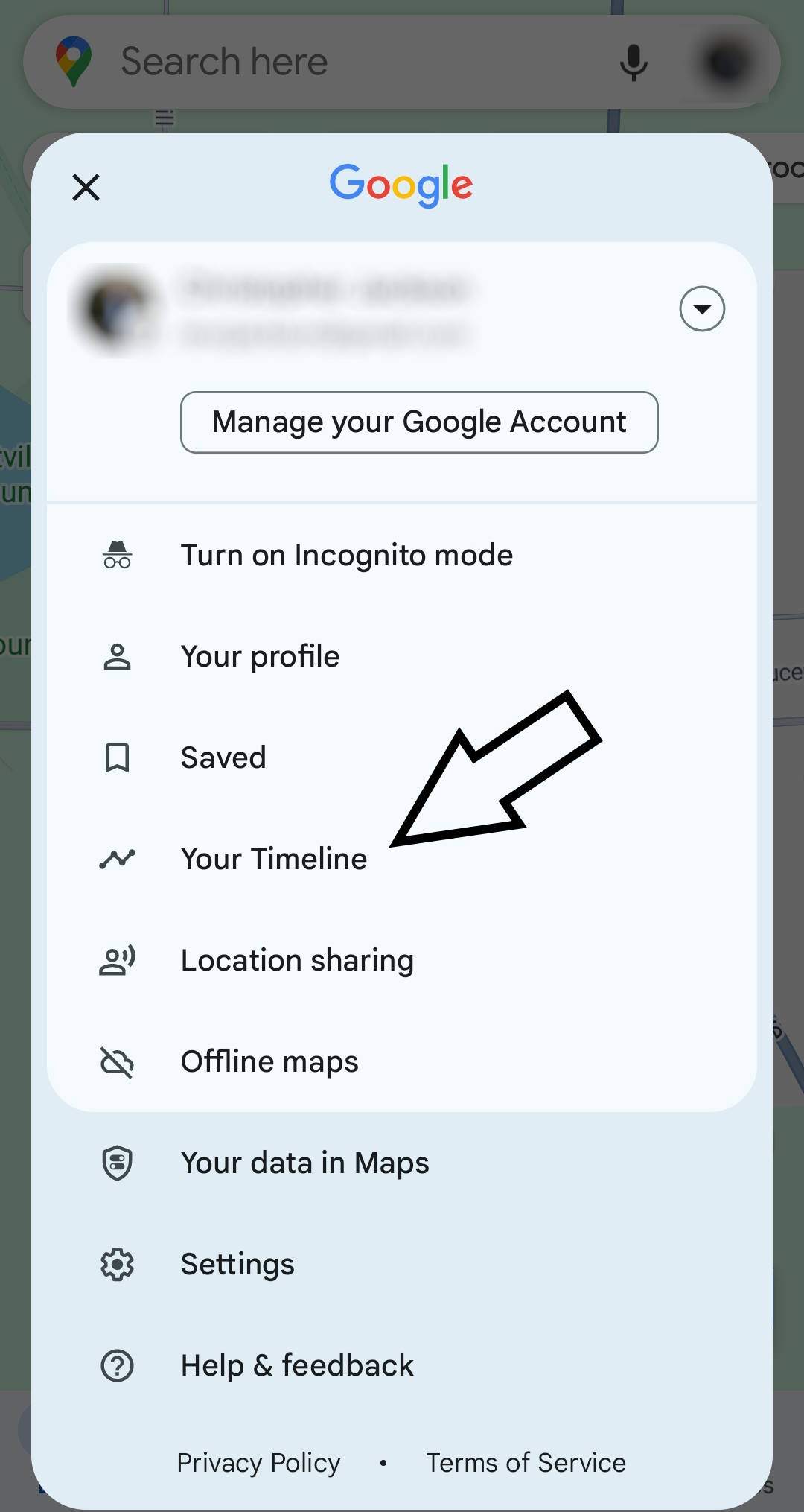
Exploring Your Timeline:
- Choose a Date: You can select specific dates to view your travel history for those days. Swipe left or right on the date bar to navigate through different days.
- View Your Stops and Routes: Google Maps will show you a map with markers for all the places you visited, along with the routes you took.
- See Photos and Activities: If you took photos during your trip and allowed Google Photos to access your location, you’ll see your pictures pinned to the locations where they were taken. This feature helps you visually relive your trip.
- Check Your Detailed Itinerary: Scroll down to see a timeline of your day, including arrival and departure times, distances traveled, and modes of transportation used.
Customizing Your Timeline:
- Edit Locations: If you notice any inaccuracies, you can correct them by tapping on a location and selecting “Edit.”
- Add Notes: Add notes or descriptions to specific locations to remember special moments or details about your visit.
- Delete Stops: Remove any stops or activities you don’t want to keep in your Timeline by tapping on them and selecting “Remove.”
Sharing Your Timeline:
- Take Screenshots: Capture screenshots of your Timeline to share with friends and family.
- Share Photos: Share your travel photos directly from Google Photos, which may include location tags from your Timeline.
Reliving your travels through Google Maps Timeline allows you to walk down memory lane and revisit all the special moments from your trip. This feature is a wonderful way to keep your adventures alive and share your experiences with loved ones.
With these steps, you can seamlessly use Google Maps Timeline to relive and cherish your vacation memories, making each journey unforgettable.
Rekindle Your Travel Memories with Google Maps Timeline
Using Google Maps Timeline is like opening a digital scrapbook filled with your travel adventures. By following these simple steps, you can easily install the app, enable the Timeline feature, travel to exciting destinations, and relive your experiences in vivid detail. Whether it’s a cozy weekend in Door County or an epic cross-country journey, Google Maps Timeline helps you revisit every moment, from the routes you took to the photos you snapped along the way. So, embark on your next adventure, knowing that every step is being beautifully recorded for you to cherish and share with loved ones. Happy travels!